🖨️
OA機器とは <OA機器と相場>
この1年、コンスタントにご依頼をいただいていたのがOA機器の導入かと思います。
DX化・リモート対応…様々な需要がある一方で、
「何を基準に選んだらいいのかわからない」そんな方も多いのではないでしょうか。
また、OA機器はカテゴリの範囲が広いので、
「そもそも何が対象になるのかわからない」というお声もよく聞きます。
そこでこのページではOA機器について解説していきたいと思います。
1、OA機器について1. OA機器とは何か2. OA機器の外注先とは メーカー販売代理店 独立系ITベンダー3. OA機器外注先の選び方 1. OA機器のスペックから選ぶ 2. 契約方式から選ぶ 3. メーカーから選ぶ 4.他の機器・ツールとあわせて選ぶ4. OA機器の外注選びで失敗しないための準備2、OA機器の費用体系・導入のポイント<法人向けパソコン導入のポイント> 1. 法人向けパソコンの相場 2.法人向けパソコンの保証について 3.法人向けパソコンの特徴まとめ<コピー機・複合機導入のポイント> 1. コピー機・複合機の費用算出方法 2.コピー機・複合機 契約種類別の相場 3.コピー機・複合機 契約種類別の特徴<ビジネスフォン導入のポイント> 1. ビジネスフォンの費用算出方法 2.ビジネスフォン 購入種類別の相場 3.ビジネスフォン 利用規模別の費用相場
1、OA機器について
1. OA機器とは何か
OA機器のOAとは「Office Automation(オフィス・オートメーション)」を示しています。
つまり、「事務作業を自動化する」機器のことを表しているのです。
一例としては
・パソコン ・タブレット ・ディスプレイ
・電話機 ・FAX ・コピー機 ・シュレッダー
などが該当します。
尚、「事務作業」の機器なので、
オフィスで使うものであっても、給湯器などの家電製品は含まなくなります。
2. OA機器の外注先とは
OA機器を導入するにあたって、外注先の選択肢となるのは主に2つになります。
メーカーの販売代理店と、独立系のITベンダー(システムインテグレーター)です。
メーカー販売代理店
まず、OA機器の外注先としてあげるのは、メーカー販売代理店です。
キヤノン、リコー、富士フィルム(旧富士ゼロックス)など、
大手光学機器メーカーと販売委託契約を結んでいます。
<特徴>
・廉価なエントリーモデルからハイスペックな最新機種まで幅広く取り揃えている
・リース契約にも対応している代理店が多い
・メーカーと直接ネットワークを持っている
トナー、ドラムといった消耗品を補充する際、故障・トラブルが起きてしまった際に、
よりスムーズな対応が見込めるでしょう。
OA機器を単体で導入する場合やメーカーにこだわりがある場合は販売代理店がおすすめです。
独立系ITベンダー
次は、独立系のITベンダー、OA機器・業務用システムの専門業者です。
代表的なベンダーとしては大塚商会、スターティアなどが挙げられます。
<特徴>
・メーカーの枠組みにとらわれない
・対応できる範囲が広い
・ベンダーによってはシステム開発まで委託することが可能
コピー機・複合機・ビジネスフォンなどOA機器だけではなく、
オフィス家具、什器まで取り扱っているところも少なくありません。
オフィス環境全般をサポートしてほしいという場合はITベンダーと契約する企業が多いようです。
3. OA機器外注先の選び方
1. OA機器のスペックから選ぶ
1つめはOA機器のスペックを基準に選ぶ方法です。
<PCの場合>
種類…デスクトップ・ノートパソコン・タブレット
メーカー、サイズ、OS*、更にはメモリ、HDD /SSD**やCPU***の違いなど
気になるものを洗い出していきます。
業務別に必要なスペックについては下の項目を参照ください。
一般事務に必要なパソコンのスペック
一般事務用パソコンの推奨スペックは以下の通りです。
OS:Windows 10 Pro 64ビット
CPU:インテル Core i3シリーズ以上
メモリ:4GB以上
ストレージ:100GB以上
グラフィックボード:指定なし
データ入力や文書作成などがメインの一般事務であれば、高額を支払って極端に高いスペックのパソコンを導入する必要はありません。
メモリは4GB以上、ストレージは100GB以上を目安に検討しましょう。
画面にキレイな画像を映し出すために重要なパーツであるグラフィックボードは、文書や資料作成がメインの場合は気にしなくても問題ありません。
それよりもMicrosoft Officeソフトなど、業務に必要なソフトウェアのライセンスを必ず確認しておきましょう。
なお、複数のアプリケーションを開くような場面では、メモリが4GBだと動作が遅くなる可能性も。
そうしたケースが想定される職場では、メモリ8GB以上のパソコンか、メモリのみをあとから追加できるタイプのパソコンをおすすめします。
経理事務に必要なパソコンのスペック
経理事務用パソコンの推奨スペックは以下の通りです。
OS:Windows 10 Pro 64ビット
CPU:インテル Core i3シリーズ以上
メモリ:4GB以上
ストレージ:100GB以上
グラフィックボード:指定なし
見積書や伝票作成などがメインの経理事務や会計業務の場合も、高スペックなパソコンは必要ありません。
一般事務と同様、メモリは4GB以上、ストレージは100GB以上のパソコンを候補に選びましょう。
経理事務や会計の場合、スペックよりも携帯できるノートパソコンであることの方が重要です。
なぜなら、見積書などの書類を社外でも作成する可能性が高いからです。
仮に現在、社外でパソコンを利用するような機会がなくても、将来的に必要になることを見越して、あらかじめノートパソコンを導入することをおすすめします。
数字を扱う細かな作業を行うため、画面サイズは15インチ以上の大きめのものがおすすめ。
また、テンキーがある方が入力作業をスムーズに行えるでしょう。
デザイナーに必要なパソコンのスペック
デザイナー向けパソコンの推奨スペックは以下の通りです。
OS:Windows 10 Pro 64ビット
CPU:インテル Core i5シリーズ以上
メモリ:16GB以上
ストレージ:1TB以上
グラフィックボード:2GB以上
大量の画像を扱うため、事務業務で使用するパソコンよりも高スペックなものが必要です。
スペックが低いようなパソコンでは動作が遅く、作業も進みません。
極めて非効率になるため、価格を抑えたいからと言ってパソコンのスペックを下げてはいけません。
メモリは16GB以上、データ保存容量を示すストレージは1TB以上、グラフィックボードは2GB以上を目安に選んでください。
パソコン全体の処理能力を示すCPUは、動画編集向けのものほど高いスペックを必要としませんが、インテル Core i5シリーズ以上にしておくと安心です。
なお、ノートパソコンでも作業自体は可能ですが、価格の割に性能が低いものが多く、作業効率も落ちるためおすすめできません。
ITエンジニアに必要なパソコンのスペック
ITエンジニア向けパソコンの推奨スペックは以下の通りです。
OS:Windows 10 Pro 64ビット
CPU:インテル Core i5シリーズ以上
メモリ:16GB以上ストレージ:200GB以上
グラフィックボード:指定なし
ITエンジニアが使うパソコンと聞くと、ハイスペックなものが必要だと思う方も多いのではないでしょうか。
もちろん、スペックが高いに越したことはありませんが、極端にハイスペックなパソコンは必要ありません。
ITエンジニアの業務はパソコンの複数画面を開き、多くのアプリケーションを同時に起動させる必要があるため、一般事務で使用するようなパソコンでは作業に支障をきたしてしまう可能性があります。
しかし、メモリが16GB以上、ストレージが200GB以上の中級スペックであれば問題なく作業できるでしょう。
なお、ITエンジニアの業務は文字情報がメインであるため、グラフィックボードを気にする必要はありません。
動画編集に必要なパソコンのスペック
動画編集向けパソコンの推奨スペックは以下の通りです。
OS:Windows 10 Pro 64ビット
CPU:インテル Core i7シリーズ以上
メモリ:32GB以上
ストレージ:2TB以上
グラフィックボード:4GB以上
数ある業種のなかで、もっともハイスペックなパソコンを必要とするのが動画編集です。
パソコンの性能を測る指標は、主に
CPU、メモリ、ストレージ、グラフィックボードの4つですが、
動画編集の場合は特にCPUの性能を重視して選ぶ必要があります。
なぜなら、CPUの性能が動画処理能力に直結するからです。
CPUの世界トップシェアを誇るインテル社のCore iシリーズは、2021年時点でCore i10までリリースされています。
4K動画のような高精細な動画を編集する場合は、Core i7以上がおすすめ。
YouTube動画のように、画質よりも内容を重視する動画ならCore i5でも十分作業が可能です。
メモリは32GB以上、ストレージは2TB以上、グラフィックボードは4GB以上を推奨します。
<用語解説>
*OS…Operating System
パソコン・タブレットなどを動かすための最も基本的なソフトウェアです。Mac OS、Windows OSなどがパソコンでは代表的なものになります。タブレットやスマートフォンではAndroidやiOS(iPhone)があります。
**HDD/SSD…Hard Disk Drive/Solid State Drive
どちらも記憶装置の名称です。
HDD…Hard Disk Drive(ハード・ディスク・ドライブ)の略称で、データを保存するための記憶装置です。従来より使われているものになり、大容量のデータを扱うのに適している・容量に対して価格が安い点がメリットです。
SSD…Solid State Drive(ソリッド・ステート・ドライブ)の略称で同じく記憶装置です。HDDと比較した時に、読み込み書き込み速度が非常に速い・静音・衝撃による故障リスクが低いなどのメリットがあります。
***CPU…Central Processing Unit
中央処理装置または中央演算処理装置、プロセッサーと呼ばれることもあります。コンピューター内の各指揮命令を処理し統制する、頭脳部分になります。性能が高くなると処理速度が速くなる一方、オーバースペックになりコストパフォーマンスが悪くなってしまうこともあります。
<コピー機・複合機の場合>
月間印刷枚数(想定)、印刷想定のカラー比率
などを利用人数・頻度をもとに洗い出していきます。
コピー機・複合機は1分間に出力できる枚数によってスペックが分けられています。
短時間でより多くのドキュメント・画像を印刷できる製品ほど、本体の価格も高額です。
その他に、A3印刷対応、スキャナー、FAX機能、クラウド連携、製本・ホチキス留めなど
気になる機能があればその分機種も限定されてきます。
費用対効果の見極めを
費用対効果の見込めるプランを提示してくれる発注先を探しましょう。
目一般的なオフィスでストレスを感じることなく使えるスペックは毎分20枚前後から。
・1ヵ月あたりの印刷枚数が1,000枚程度まで…毎分25枚前後
・1ヶ月あたりの印刷枚数が5,000枚を超える場合…毎分40枚以上
・ハイエンドモデル…毎分70枚以上
スペックによって印刷できる枚数も大きく変わります。
ハイスペック製品を導入してフルに利用すると、
用紙代やインク代といったランニングコストがかさんでしまうので注意しましょう。
<電話機の場合>
ビジネスフォンを契約する場合は、
・主装置、配線、ユニットといった電話を繋げるための装置
・電話機そのもの
それぞれを検討します。
主装置・ユニットについては回線や電話機の台数、必要機能に応じて選ぶことが大切です。
電話機については電話帳・内線など一般的な機能の他、必要な機能を見極めて検討しましょう。
また、既にあるオフィスに電話機を増設する場合は、主装置の設定変更や配線の変更なども必要になる場合があります。
<用語解説>
主装置
外線への発着信・内線電話を可能にするための装置で、PBXとも呼ばれます。
PBXはPrivate Branch eXchangerの略称で、構内交換機、つまり電話交換機を意味します。
複数の回線をPBXから各電話機につなぐ役割を果たす装置です。
ユニット
主装置にユニットを設置することでビジネスフォンの各機能を動かします。
ユニットには種類があり、それぞれに役割があるので、代表的なものをまとめました。
・CPUユニット…主装置の中枢部。制御・データ設定など主要な役割を果たします。
・電源ユニット…電源から電力を取り組み、主装置の各パーツに供給します。
・内線ユニット……内線を統括します。一度に制御できる台数は決まっており、それを超えると内線が動作しなくなるため、電話数を増やす時は内戦ユニットの増設が必要になります。
・外線ユニット…電話回線を担当し各電話機での通話を可能にしています。アナログ回線の他、ISDN・光ユニットなど回線に応じたユニットがあり、1回線に対し何通話可能、と定めがあります。
・単独電話機ユニット…単独電話機を、主装置に接続して利用するためのユニットです。
・拡張ユニット…様々な拡張機能を利用するためのユニットです。留守番電話・ドアホンなどと連携させることが可能になります。
多機能電話機
電話帳機能・発着信履歴の記録・ディスプレイ表示・短縮・内線コールバック等各電話機によって様々な機能を搭載しています。必要な機能がある場合は電話機のスペックも確認しましょう。
最近では、クラウド型電話の導入も増えています。
従来のオフィスで多機能電話を利用する以外に、スマートフォンやPCを使ってリモートでも対応が可能になります。
2. 契約方式から選ぶ
2つめは契約方式から選ぶ方法です。
OA機器の契約方式は買い取り(購入)、リース、レンタルの3種類に分けられます。
それぞれどんなメリット・デメリットがあるのか簡単に整理しておきましょう。
<買い取り>
初期投資は高額になりがちですが、トータルコストは3種類のなかで最も安くなります。
買い替え時に中古品を売却することもできるので、コストパフォーマンスが良いです。
<リース>
初期投資をカットした上で新品のOA機器を導入可能になります。
毎月の支払額にリース会社の料率が上乗せされるため、買い取りに比べるとトータルコストは高くなってしまいます。
<レンタル>
3ヵ月、6ヵ月といった短期間で契約できる点が利点です。
しかし、途中解約のリスクを見越して毎月のレンタル料が割高に設定されています。
また、契約先の備品を貸借するという方法となるため、必ずしも希望の機種を導入できるとは限りません。
いずれも一長一短ではありますが、新品のOA機器の場合、スペックによっては本体価格が200万円を超えることもあるため、中小企業やベンチャー企業ではリースもしくはレンタルを利用するケースが多いようです。
3. メーカーから選ぶ
しかし、既存のOA機器がある場合は、同じメーカーの製品に絞って導入するのも一案です。
メーカーを揃えればメンテナンスや修理の依頼も一本化できます。
消耗品の管理も効率化できるでしょう。
メーカーを重視して選ぶ場合は、メーカー直属の販売代理店が発注先の有力候補になります。
キヤノン、リコー、富士フィルムといった大手OA機器メーカーは日本全国の販売会社と代理店契約を結んでいます。
エントリーモデルから最新のハイスペックモデルまで多彩な製品をラインナップし、
アフターサポートにも定評がある代理店も存在するのでおすすめです。
4.他の機器・ツールとあわせて選ぶ
例えばオフィスを移転・開設・増設する場合など、
「新しいオフィス環境の整備を丸ごとサポートしてほしい」
「OA機器とあわせてオフィス家具や什器まで調達したい」
といった状況であれば、独立系のITベンダーと契約するのがおすすめです。
自社の業務課題やカルチャーにマッチしたフレキシブルな提案をしてくれるでしょう。
OA機器やオフィス家具の導入支援のほか、ネットワーク構築、セキュリティ体制の構築、オフィスデザインまでトータルに対応可能なOA機器会社もあります。
4. OA機器の外注選びで失敗しないための準備
OA機器の外注の前に自社で済ませておくべき準備は何があるのでしょうか。
メーカーの販売代理店・ITベンダー、いずれと契約する場合も、
・OA機器を利用する人数
・利用頻度
・(設置が必要なOA機器の場合)導入する場所
・(電話・ネットワークなど)回線の確認
など、大まかなご利用想定を洗い出しておきましょう。
例えば、
<コピー機・複合機の場合>
1分間に出力できる枚数(印刷スピード)によって、20枚機、30枚機と分類されます。
あらかじめ大まかな印刷枚数がわかっていれば、おのずと適した製品が絞り込まれるでしょう。
また、求める画質・印刷したいものの種類なども想定に含めるようにしましょう。
<設置が必要なOA機器の場合>
OA機器を導入する場所の簡単な見取り図を用意しておくのも大事なポイントの1つです。
ご依頼時に搬入が可能なのか、想定の場所に設置できる大きさなのかなど確認ができます。
<回線を利用する機器の場合>
・PCを利用する ・オフィス電話を導入する
上記の場合は回線について想定される方が多いかと思いますが、それ以外にも
・コピー機・複合機の導入
の場合も、ネットワークからプリントアウトしたり、FAXを送信したりするためには、電話機やPC端末と接続するためのネットワーク回線、電話回線が欠かせません。
事業所の開設・移転にあわせてOA機器を導入すると回線工事が必要になることも多いです。
事前に設置場所の広さ・間取りがわかっていれば、間取り図をご依頼時に添付してください。
工事に必要な人員や段取り・スケジュールを速やかに決められるので、相談もしやすくなります。
2、OA機器の費用体系・導入のポイント
<法人向けパソコン導入のポイント>
1. 法人向けパソコンの相場
まず最初に気になる価格。
富士通、NEC、SONY、東芝、DELLなどのメーカー選定も去ることながら、
安く済ませたいなら中古品の検討は外せないですよね。
新品と中古品とでノートパソコンの場合の相場を見てみましょう。
<ノートパソコンの相場>
新品のノートパソコン…5万円から15万円程度
中古のノートパソコン…安いもので5,000円台、高くても3万円程度
新品に比べると中古品は圧倒的に安くなっています。
古いものばかりではなく、1〜2年前のモデルも多いですし、
新古品といって、未使用未開封で型落ちした旧式パソコンの販売を行うショップもあります。
職場でパソコンを新しく導入する際には、何十台も大量に購入することがあるかと思います。
その際、新品購入ではあまり見られないボリュームディスカウントが、中古品では期待できます。
中古品の大量導入の場合、1台あたり5,000円から1万円程度安くなることが多いようです。
2.法人向けパソコンの保証について
購入後、きちんと保証してもらえるのかという点も気になるところですよね。
新品でパソコンを購入すると、一般的には1年間のメーカー保証がついています。
動作不良などの際、購入から1年以内であれば無料でメーカーの修理を受けられるので安心です。
一方、中古の場合、メーカー保証は3か月から半年程度であることが多く、
ショップやパソコンの状態によっては1か月未満ということもあるようです。
職場でまとめて購入する場合には、1年間のサポートを保証している企業もあるようなので、
ご依頼時に保証についても聞いてみるようにしてください。
<中古品購入時の経年劣化・部品欠品について>
中古品の購入を検討しているなら、気にかけてほしいポイントです。
パソコン本体の消耗具合、前の所有者の使用状況は詳細には検証できません。
購入金額より修理代の方が高くなるリスクもある、ということを考慮しましょう。
また、オークションサイトなどでも中古パソコンは手に入りますが、
安価で手に入る可能性がある一方、リスクがないとは言いきれません。
本体の部品が抜かれていた、動作不良を訴えたが音信不通になってしまった…
そんなトラブルもありうるのです。
3.法人向けパソコンの特徴まとめ
新品・中古パソコンそれぞれの特徴はこちらを参照ください。
<新品パソコンの特徴>
• 価格は高め(ノートパソコンで1台5万円~15万円程度)
• 最新のモデルが手に入る
• メーカー保証が手厚い
• トラブルの際、確実に対応してもらえる
<中古パソコンの特徴>
• とにかく価格が安い(ノートパソコンで1台5,000円~3万円程度)
• サポート保証が短い ※法人で購入する場合、1年間のサポートがついている場合があります
• どこにトラブルが潜んでいるか分からない
<コピー機・複合機導入のポイント>
1. コピー機・複合機の費用算出方法
コピー機・複合機で必要項目となるのは主に、
「機器本体料金」「給紙ユニット料金」「設置料金」「PC設定料金」「カウンター保守料金」
リースかレンタルか購入かといった契約種別によっても費用は変わります。
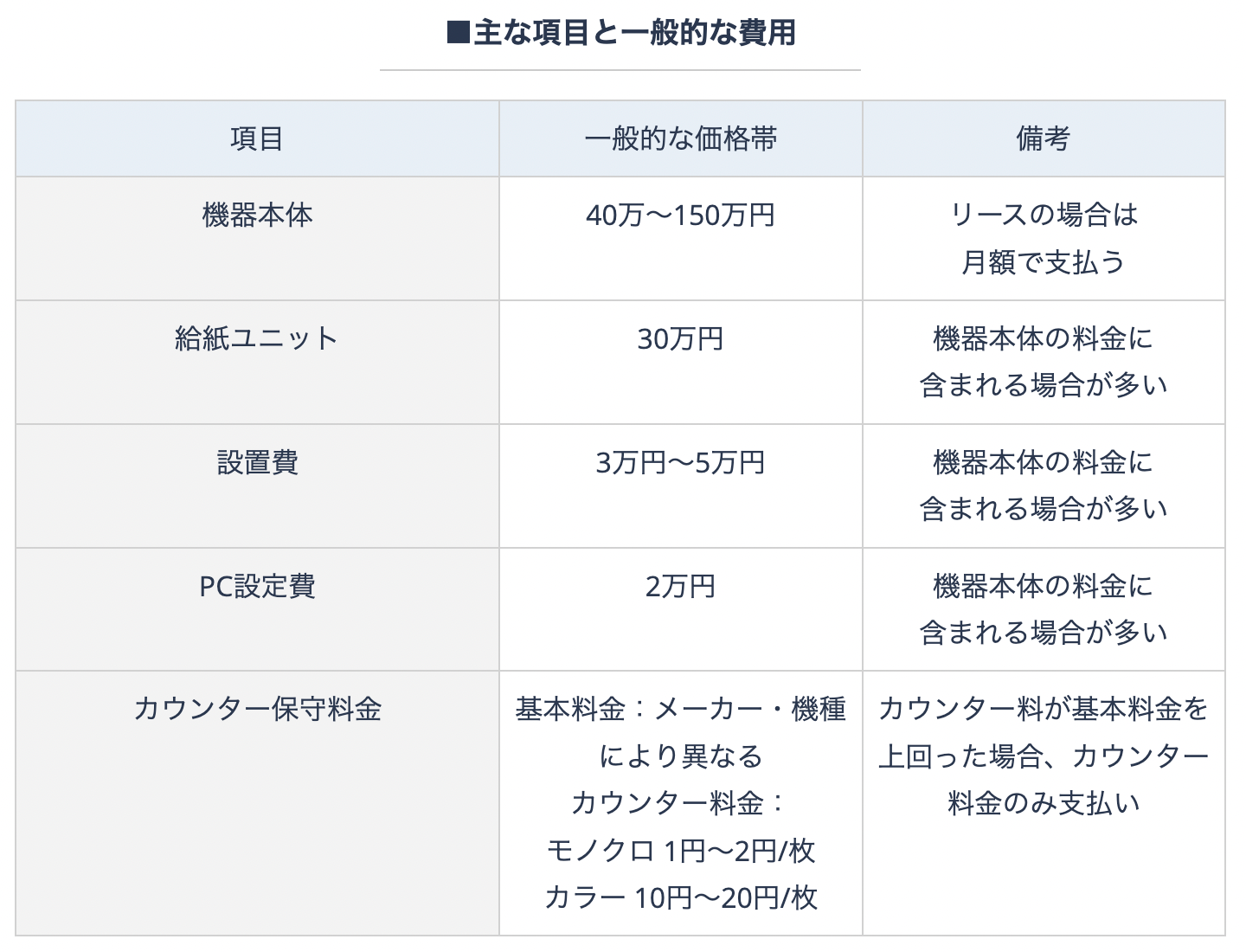
<用語解説>
機器本体
機器本体の料金です。リースやレンタルの場合は、一括でなく「リース料」「レンタル料」として月額で支払っていきます。最も多く利用されているリース契約では、月々8,000円〜1万5,000円程度が平均的な費用です。
レンタルや購入では中古品を手に入れることもできるので、費用を抑えたい方にはおすすめでしょう。
給紙ユニット
出力用の紙を保持しておくトレイのことを指します。通常、メーカー側はすべてパッケージで提供しているため、機器本体の料金に組み込まれていることがほとんどです。
設置費
機器本体を設置する時にかかる初期費用です。多くの場合、機器本体の料金に組み込まれています。
PC設定費
PCとコピー機の接続やLAN環境の設定にかかる初期費用を指します。こちらも機器本体の料金に組み込まれている場合が多いようです。
カウンター保守料金
新品のコピー機を導入する場合に結ぶのが、「カウンター保守契約」です。契約の際に1枚〇円という単価を設定し、毎月印刷した枚数分の料金(カウンター料金)を支払うことによって、修理費やトナー代が無料となります。基本料金が定められていますが、カウンター料金が基本料金を上回った場合、基本料金を支払う必要はありません。
※1枚あたりの相場は、モノクロが1~2円、カラーが10~20円。月間コピー枚数が多ければ多いほど、1枚あたりの費用は安くなります。
・カウンター料金が基本料金を下回る場合でも、料金の高いほう(基本料金)を支払わなければならない
・契約の際に設定した印刷単価は変更することができない
この2点には注意が必要でしょう。
<見落としがちな費用にもご注意を!>
・コピー機、複合機の主な費用内訳は
「機器本体費用」「初期設置費用」「カウンター料金」
・リースでの契約が一般的
・機器の性能によって料金は変動
・月額リース料金の他に「カウンター保守料金」がかかる
2.コピー機・複合機 契約種類別の相場

3.コピー機・複合機 契約種類別の特徴
コピー機・複合機の新品購入となると高額になりますので、
ここで、リース・レンタル・購入、各契約種類の特徴を見てみましょう。
<リース>
初期費用がかからず、毎月一定額を3年~7年ほど支払っていく制度です。
リース契約場合、リース料率と呼ばれる利率をもとに費用が算出されます。
契約年数が長いほど利率は低くなるので、長期契約すると月額費用が安く済みます。
コピー機・複合機を導入する場合にはリース契約を結ぶ場合がほとんど。
全体の約8割がリース契約を結んでいるといいます。
意外と勘違いされがちなのがリースとレンタルの違いです。
最も大きな違いは、「新品のみ扱うのがリース、中古品も扱うのがレンタル」ということです。
また、利用期間も大きく異なり、リースの方が長期契約になります。
加えて大きな特徴としてあげられるのが、経費(損金)として計上可能である点です。
リース会社・販売代理店・お客様の三者間契約となり、機器の所有権はリース会社にあります。
そのため、
・毎月のリース料金は全額損金として計上できる
・減価償却の手続き・固定資産税の支払いを自社で行う必要がない
というメリットがあります。
しかし、リース契約の途中解約はできないため、
・リース料金の支払い総額は購入よりも高くつく
というデメリットは念頭に置いておきましょう。
また、まずは審査に通らなければ契約ができないことも忘れてはいけません。
<レンタル>
三者間契約であるリースとは異なり、レンタルは販売代理店とお客様の二者間契約です。
初期費用に加えて、期間に応じたレンタル料金を支払います。
所有権はレンタル会社が保有し、貸借対照表に計上する必要がなく経費として処理できます。
リース契約とは利用されるシーンが異なり、短期契約が可能なため、
期間限定のイベントをはじめとするスポット利用が多いようです。
また、リース契約に必要な審査が通らない場合、レンタル契約で機器を借りることとなります。
・審査が要らず気軽に借りられる
・いつでも解約できる
・短期間のスポット利用が可能
上記は大きなメリットと言えるでしょう。
デメリットは下記の通りです。
・レンタル料はリース料よりも割高となる
長期間借りる・頻度高くレンタルを繰り返す場合はコストが嵩むので注意しましょう。
<購入>
コピー機を購入する場合、所有権を保有するのはお客様です。
リースやレンタルとの違いは、所有権の違いだけではありません。
・「資産」となるため、新たに固定資産(償却資産)税が発生する
・購入金額をそのまま経費として処理できない
といった点かと思われます。
購入した際の金額は、コピー機を使用できる期間(=法定耐用年数)に応じ、
減価償却費として計上していきます。
コピー機・複合機の法定耐用年数は5年なので、
購入金額を5年間で分割して計上していくこととなります。
メリットとしては
・総額でのコストが安く収まる
・売却・譲渡が可能である
上記コスト面になるかと思います。
月々支払っていくリースよりも総額が安く抑えられると考えるとお得にはなります。
<ビジネスフォン導入のポイント>
1. ビジネスフォンの費用算出方法
ビジネスフォンの費用は機器本体(電話機、PBX)の価格と工事費の2つに分けられます。
メーカー・機種を問わず、ビジネスフォンを導入する際には必ず必要で、
PBXの価格+利用する電話機の台数分の価格を加えた金額が、機器本体の費用となります。
PBXと電話機はセットになっていることが多く、新品購入の場合は
電話機の台数やチャンネル数(同時通話数)にあわせてプランが用意されています。
工事費に含まれるのは、電話機の搬入・設置費用、PBXの設定費用、配線工事の費用など。
利用台数・オフィスの規模によって金額が大きく変わります。
最近では搬入から配線工事まで一貫して請け負うことでコストを抑えている企業が多いようです。
ちなみにリースやレンタルの場合は、
機器本体の価格+工事費を月割りにしてリース料率を加えた料金を毎月支払う形となります。
2.ビジネスフォン 購入種類別の相場
ビジネスフォンを導入する際の具体的な費用項目と価格帯について見ていきましょう。
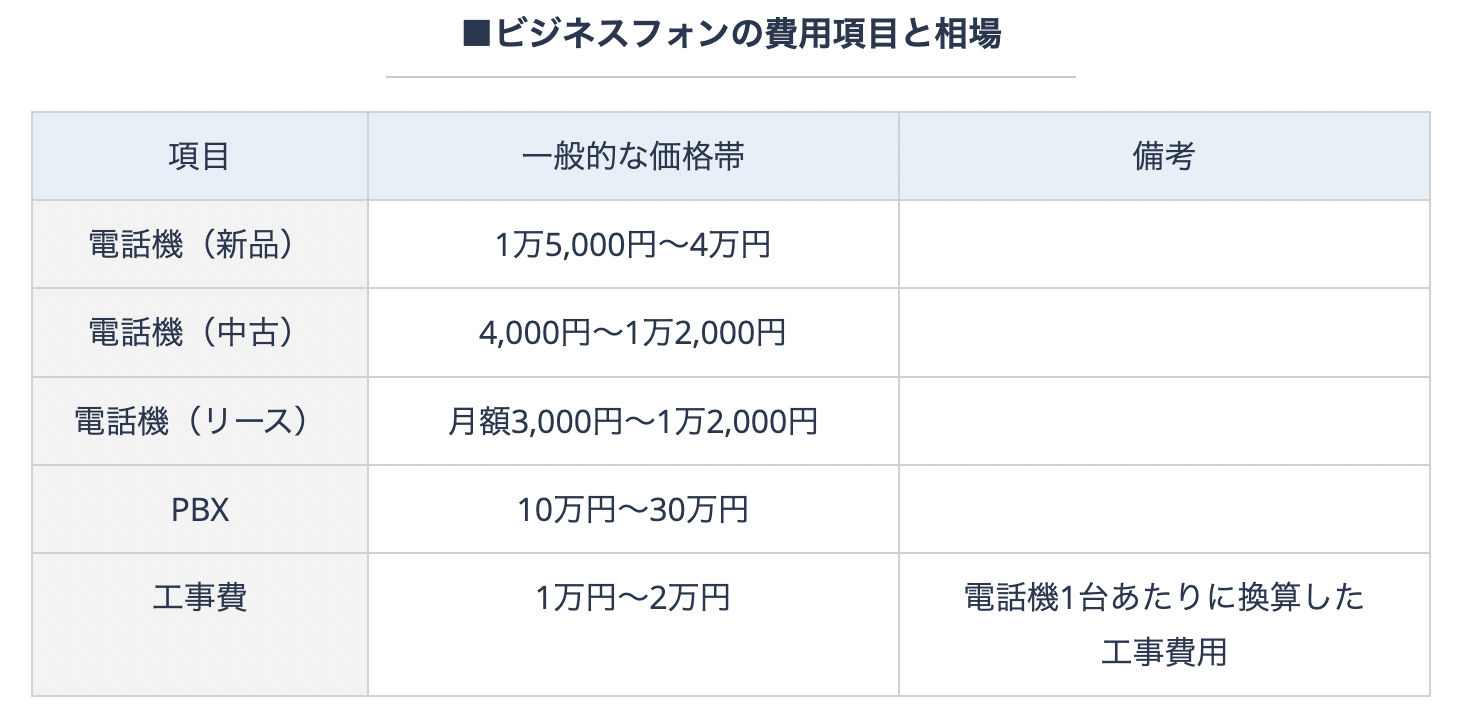
電話機(新品)
電話機本体の価格は機能やチャンネル数(同時通話できる数)によって違いがありますが、
新品を購入する場合、一般的な価格帯は1台あたり1万5,000円~4万円前後です。
ビジネスフォンの主要メーカーは、1年から2年のスパンで新製品を開発・販売しています。
最近ではリモートコールバックや防犯センサーなど高度な機能を搭載した製品も増えてきました。
電話機(中古)
中古ビジネスフォンに対するニーズは非常に高く、
一般的な価格帯は1台あたり4,000円~1万2,000円前後。
おおむね新品の3分の1~5分の1程度、古いモデルになると10分の1程度で購入できます。
電話機(リース)
初期費用を抑えたい場合に有効な選択肢となるのがリース契約です。
ビジネスフォンの場合、3台~5台の電話機を5年~7年にわたってリースするのが一般的。
値段は月額3,000円~1万2,000円前後。
PBXの料金や工事費も月額料金に含まれているので毎月定額の支払いで済みます。
ただ、リース料(おおむね契約金額の1.5~2.0%)が上乗せされている、
ほとんどのリース会社では契約期間中の解約はできない、
貸与契約になるため、契約期間が終了したら電話機を返却する必要があるなどはご注意ください。
PBX
ビジネスフォンを利用する際は必ず必要なため、電話機とセットで販売されることが主ですが、
単体としての価格は10万円~30万円前後。
必要であればAmazonなどのECサイトから単体で購入することも可能です。
※PBXと電話機を接続するにはPBX内部のユニットをカスタマイズする必要があり、
知識・技術が求められます。
工事費
工事費には
・電話機の搬入・設置費用(3,000円~5,000円前後)
・PBXの設定費用(2,000円~3,000円前後)
・配線工事費用(ケーブル1mあたり500円~800円前後)
などが含まれ、電話機1台あたりに換算すると、1万円~2万円前後が相場です。
数十台規模で導入する場合やリース契約の場合、工事費が割引されるケースも多いようです。
3.ビジネスフォン 利用規模別の費用相場
続けて利用規模別のビジネスフォンの費用相場についてご紹介します。
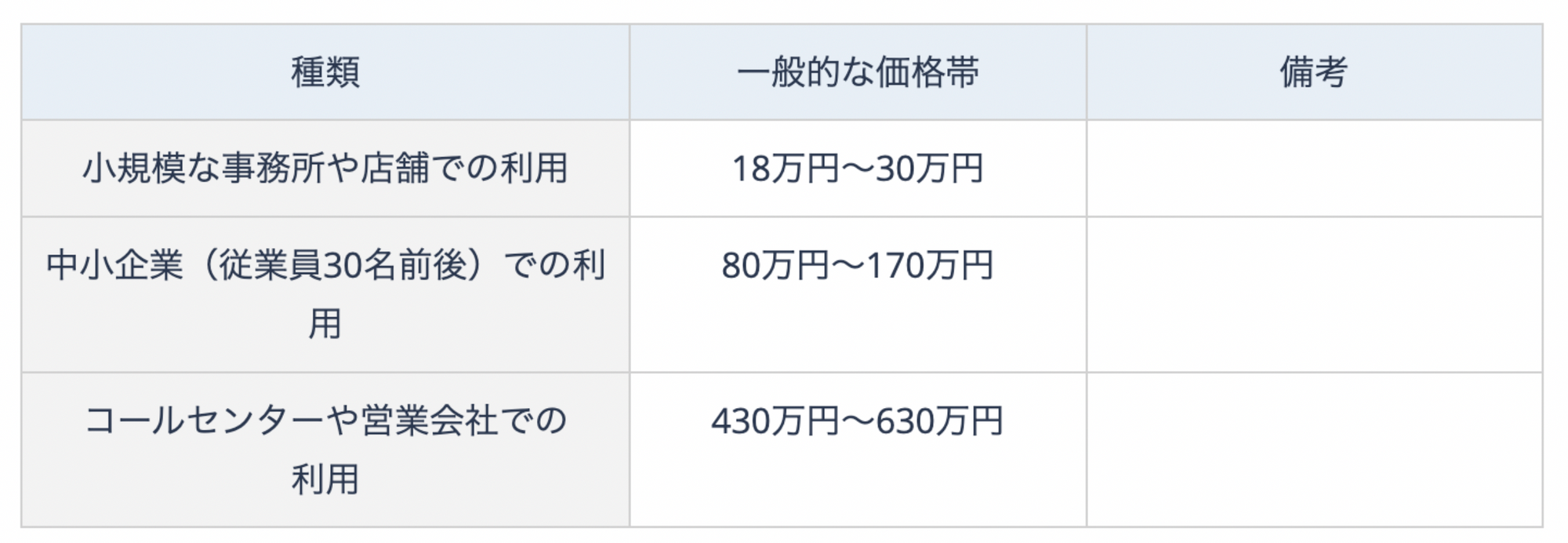
小規模な事務所や店舗での利用
従業員5名の事務所に中古ビジネスフォンを導入する場合…平均的な値段は18万円~30万円前後
(※内訳:中古電話機6,000円~8,000円×5、PBX10万円~15万円、工事費用5万円~10万円)
スタッフ数名程度の事務所や店舗の場合は、メインの利用が顧客とのやりとり・予約受付などになると思われます。
リモートコールバックや通話モニタリング機能を使う機会はほぼないので、中古でも充分です。
機種にこだわらないなら、古いモデルを選ぶことでさらに費用を抑えられます。
初期費用をかけたくない場合はリース契約もおすすめです。
中小企業(従業員30名前後)での利用
従業員30名の企業で新品のビジネスフォンを導入する場合…平均的な値段は110万円~170万円
(※内訳:新品の電話機2万円~3万円×30台、PBX10万円~20万円、工事費40~60万円)
同じ規模で中古ビジネスフォンを導入する場合…平均的な80万円~110万円前後
(※内訳:中古の電話機1万円×30台、PBX10万円~20万円、工事費40万円~60万円)
業務ツールとして利用するなら、
ワンタッチ発信、着信履歴の管理、応答待ちメッセージ機能など、
ひと通りの機能が揃ったモデルを選びたいもの。
既に電話回線があり、配線工事やネットワークの設定が不要なら工事費を下げることも可能です。
コールセンターや営業スタッフが多い会社での利用
スタッフ100名のコールセンター・営業会社で新品高機能ビジネスフォン100台を導入する場合…
平均的な相場は430万円~630万円前後
(※内訳:電話機3万円~4万円×100台、PBX30万円、工事費100万円~200万円)
導入する台数によっては工事費のディスカウントが見込めます。
※複数拠点を社内ネットワークで結ぶ場合などは、工事費を含めて更に料金が高くなることも。
コールセンターの場合、通話モニター機能や通話録音機能は必須。
また、営業スタッフの多い会社の場合、リモートコールバックが欲しいですよね。
また、万が一の回線の不具合や天災(落雷・電圧変化による故障など)のリスクを考慮すると、
できればメーカー保証が付いた新品を購入するのがおすすめです。
見落としがちな費用にも注意
ビジネスフォンの設置工事には出張費がかかります。遠方の業者に依頼すると出張費がかさむこともあるので、あらかじめ確認しておきましょう。
また、業者によって、電話機・PBXの設置と配線工事が終わった後の接続チェックや通話テストに数千円程度の費用がかかることもあるようです。
ビジネスフォンで価格差の出る理由
他のOA機器と比べると製品ごとの価格差が大きいビジネスフォン。
その最も大きな理由の1つが、製品の開発サイクルの短さです。
ビジネスフォンの主要メーカーは、1〜2年ごとに新製品を開発・リリースします。
そのため、型落ちしたモデルは急速に値崩れし、中古市場に出回ることになります。
正規代理店の最新モデルと中古とでは、値段が10倍以上違うことも珍しくありません。
※5年落ち程度の製品は最新モデルの3分の1~5分の1程度、
さらに古いモデルであれば新品の10分の1程度の価格で購入も可能です。
また、近年では月額料金型のクラウドPBXが普及してきています。
これと中古のビジネスフォンを組み合わせコストを抑えることも多いようです。
いかがでしたでしょうか。
少しでも参考になる情報がありましたら幸いです!
